Snack Time: Using Google Docs
Last week, I published my Savings Trackings files and I shared the steps to take to utilize those files using Google Docs. In the week ahead, I will be publishing a few more files and rather than put the steps in each one of those snacks, I thought it be best to have a snack devoted to using Google Docs. So, here it is!
I personally use Google Documents to create and modify Microsoft Office files. If you haven't used Google Docs, it is FREE and a great way to avoid buying the Microsoft Office programs!! Since we do not have MS Office, Google Docs is a great way for me to utilize Word, Excel, and Powerpoint (unfortunately, the Access application is not available at this point). All applications have limited functionality but it is good enough for what I need (for the most part).
All files being published are “View Only” which means, you cannot edit them unless you have saved them to your personal Google Docs account, or download them to use on your home Microsoft Office program. Here are some steps to assist you in Saving and Printing Google Docs I share in a spreadsheet format:
Saving Google Docs
Here are steps to save the files to your computer or personal Google Docs page:
1. Click on Google Docs Links to open each in a new window
2. File => Export => .XLS
3. Save in your personal folder on your computer
The file will now be accessible in Excel on your home system (just remember where you saved it).
If you do not have excel (like me) and want to utilize Google Docs to create/edit files, still follow the steps above and then:
1. Open Google Documents (it's easy to register as a new user!)
2. Upload (in blue menu bar)
3. Browse for the file you saved
4. Name it and Upload
Your personal files will now be available to utilize in Google Docs too!
Printing Google Docs
There are several ways to print a Google Doc, here are the steps to print:
1. In your file you want to print, select File => Export => HTML Sheet
2. In the HTML Sheet, go to:
3. File => Print Preview to see what the page will look like printed out.
Print the pages you want, I always print just the first page. You can also Export to PDF or other file types, but I have found that it is faster to Export to an HTML sheet. Of course, it's your choice!
These are specific to Saving and Printing when you are using an Excel file. If you are using a Word file, it's pretty much the same process except you would Export to a .DOC format.
I hope these help! If you have questions about Google Docs, just drop them here. If you have a question about a specific file that I publish, please leave it in that file Snack so others can see our dialogue as they may have a similar question!
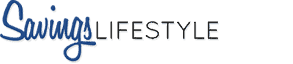



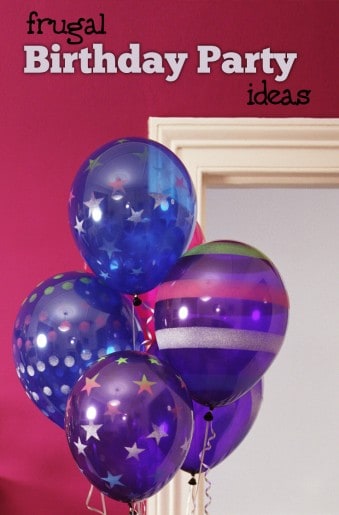
I also use Google Docs to track my savings, budget, and other important things such as free samples I’ve signed up for (so I know what to be expecting in the mail!), mail in rebates I’ve sent in for and savings/amount spent at each individual store!
I love this program! We do a lot of travelling back and forth to visit our families in our hometowns, so it’s nice to be able to access these documents from anywhere while we’re travelling!
Thanks for the great post!
Jill @ MoneySavinDiva
Thanks,I used the grocery savings sheet today and saved 30 percent. Appreciate you sharing it.
Thanks for sharing your spreadsheets! And thanks for the tip about GoogleDocs…had no idea it existed! :)